Con tu Roku, puedes ver y escuchar una amplia variedad de medios a través de sus canales. Pero algunos canales de streaming son limitados, o puede que aún no haya un canal Roku para tu medio favorito.
Afortunadamente, puedes evitar este problema haciendo un casting, mirroring o duplicación de pantalla de tu ordenador Mac a tu Roku. Es posible reflejar cualquier video, canción o imagen a la que puedas acceder en tu Mac a tu TV a través de Roku. En este artículo, descubrirás cómo conectar y transmitir Mac a Roku.
Cómo conectar Mac a Roku
Vayamos directamente al grano. A continuación, te mostraremos cómo conectar MacBook a Roku TV. Veremos los métodos más populares, empezando por nuestro favorito y más fácil de realizar. Por cierto, también funciona con iPhone o iPad.
Cómo hacer screen mirroring de Mac, iPhone o iPad a Roku
Si quieres reflejar tu Mac, iPhone o iPad a Roku, JustStream es una gran solución. Básicamente, te permite transmitir cualquier contenido a casi cualquier dispositivo.
He aquí cómo usar JustStream para conectar Mac a Roku:
- Descarga e instala JustStream
- Inicia la aplicación JustStream. Aparecerá en la barra de menú
- Agrega los archivos que vas a transmitir a Roku. Para esto, haz clic en «+«
- Elige la pantalla que vas a reflejar
- Haz clic en el botón de AirPlay en la parte inferior de la interfaz. Aquí verás la lista de dispositivos disponibles para la transmisión. Selecciona tu Roku.
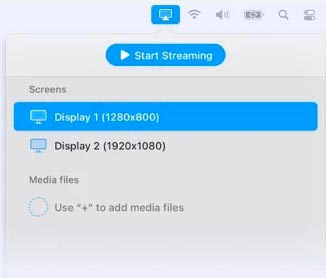
- A continuación, haz clic en Iniciar streaming (Iniciar transmisión)
Con su interfaz fácil de usar y la experiencia de streaming sin fisuras, JustStream es la mejor manera de hacer streaming Roku desde Mac, iPhone y iPad.
AirPlay de Mac a Roku
Otro método popular para transmitir Mac Roku es AirPlay. Casi todos los últimos dispositivos de Apple están equipados con un sistema llamado AirPlay. Este sistema permite a los usuarios transmitir contenido desde sus dispositivos Apple a otros dispositivos, como Roku, por ejemplo.
Ten en cuenta que tu Mac debe ejecutar macOS 10.14.5 o posterior. Para saber qué versión de macOS estás utilizando, ve al menú Apple y, a continuación, haz clic en Acerca de este Mac. La ventana que se abre te mostrará el nombre de macOS seguido de su número de versión. Por ejemplo, macOS Ventura 13.1.
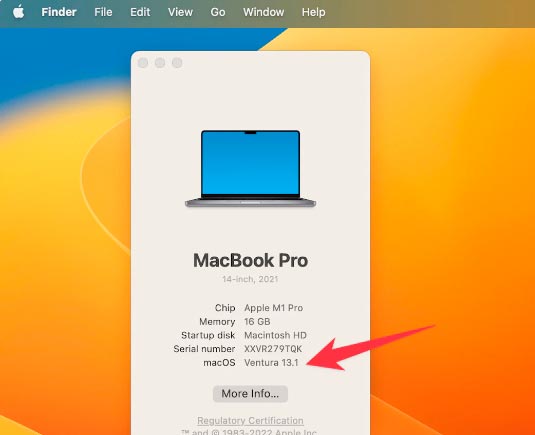
Tu Roku también debe ser un modelo específico de Roku TV, Streambar, Express, Premiere o Streaming Stick+. Puedes ver qué modelos son compatibles con AirPlay en la página de soporte de Roku.
Si tienes los dispositivos correctos, transmitir o duplicar pantalla de Mac a Roku usando AirPlay es fácil.
El siguiente paso es asegurarte de que tu Roku y tu Mac están en la misma red inalámbrica. Puedes comprobar la red en Roku yendo a Configuración > Red y buscando el nombre de la red en la pestaña Acerca de.
Además, asegúrate de que AirPlay está activado en tu Roku TV. Ve a Configuración > Apple AirPlay y HomeKit. Espera a que se inicie AirPlay. Si AirPlay está desactivado, pulsa el botón OK para activarlo.
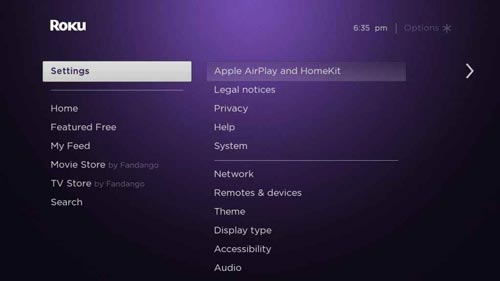
Lo que suceda a continuación dependerá de si deseas transmitir un único archivo a tu Roku TV o reflejar toda la pantalla de tu Mac.
Para transmitir desde una Mac a una Roku usando AirPlay:
- Abre el video o foto que deseas transmitir en tu Mac
- Luego haz clic en el ícono de AirPlay (el rectángulo con un triángulo apuntando hacia arriba desde la parte inferior) que aparece en la barra de menú o en la aplicación que abrió el archivo
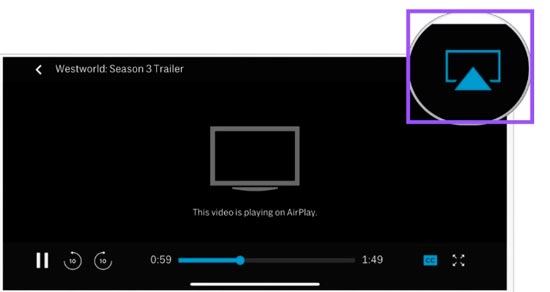
- Elige el nombre de tu Roku en la lista que aparece
- Si no puedes ver el ícono de AirPlay, es posible que tengas que hacer clic primero en el ícono Compartir (el cuadrado con una flecha apuntando hacia arriba) en tu aplicación. En el menú Compartir, haz clic en AirPlay. Ahora deberías poder transmitir el archivo desde tu Mac a tu Roku.
Si no ves una opción para AirPlay con un archivo, o si quieres hacer duplicar pantalla de Mac a Roku vía AirPlay, haz lo siguiente:
- Haz clic en el icono del Centro de Control en la esquina superior derecha de tu barra de menú
- A continuación, haz clic en Screen Mirroring y elige el nombre de tu Roku en la lista que aparece
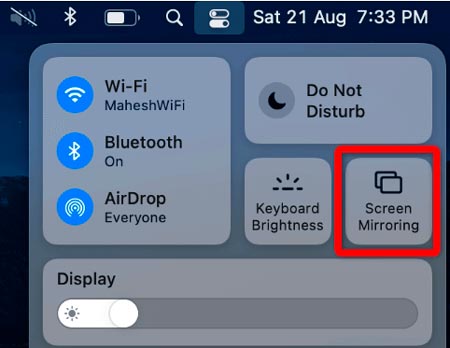
- Tu Mac empezará a reflejarse en la pantalla de tu televisor en unos segundos.
Nota: Screen casting y screen mirroring son dos formas de mostrar el contenido de la pantalla de tu Mac/iPhone/iPad en otro dispositivo, como un televisor.
Screen mirroring (duplicar pantalla) es un proceso en el que toda la pantalla de tu Mac se refleja en la pantalla de otro dispositivo. Esto significa que todo lo que aparece en la pantalla de tu Mac también aparecerá en el otro dispositivo. La duplicación de pantalla te permite navegar por menús, aplicaciones y otros contenidos utilizando tu Mac como control remoto para el otro dispositivo.
Screen casting (transmisión de pantalla) te permite transmitir una aplicación o contenido específico desde tu Mac a otro dispositivo. Esto significa que sólo la aplicación o contenido seleccionado aparece en el otro dispositivo, no toda la pantalla de tu Mac. Con la transmisión de pantalla, puedes usar tu Mac para buscar y seleccionar el contenido que deseas transmitir y, a continuación, reproducirlo en el otro dispositivo.
Otras formas gratuitas de reflejar la pantalla de Mac en Roku
Si por alguna razón el streaming no funciona para ti, puedes conectar tu Mac a Roku TV usando un cable HDMI. Para los modelos con Mini DisplayPorts, puede que necesites un adaptador adicional.
A continuación te explicamos cómo conectar MacBook a Roku TV mediante un cable HDMI:
- Conecta el cable HDMI a un puerto HDMI disponible en tu TV
- A continuación, conecta el otro extremo del cable HDMI a tu MacBook (puede que necesite utilizar un adaptador)
- Enciende el televisor y ajústalo a la entrada HDMI correcta.
- Enciende tu MacBook e inicia sesión como de costumbre. Deberías ver inmediatamente tu pantalla reflejada en el televisor.
¿Por qué no puedo transmitir a Roku?
Una de las razones más comunes por las que no puedes transmitir a Roku es una mala conexión a Internet. Esto es algo que puede ser difícil de resolver por tu cuenta. Por eso te recomendamos que te armes con NetSpot, una gran herramienta para solucionar y arreglar problemas de Wi-Fi.
Proporciona una visión completa de todas las redes circundantes, lo que permite a los usuarios identificar y analizar rápidamente las interferencias, la cobertura, la intensidad de la señal y otros problemas que pueden causar un rendimiento deficiente de la red. Además, NetSpot cuenta con un potente mapa de calor Wi-Fi que facilita la localización de puntos muertos de cobertura y cortes de señal.
También es posible que tengas que comprobar si tu dispositivo Roku funciona mal. Si utilizas un cable para conectar tu MacBook al televisor, asegúrate de que el cable no esté dañado o desenchufado.
Transmite Mac a Roku con facilidad
Esto es todo lo que necesitas saber para conectar tu Mac a Roku. Hay algunas formas comunes de hacerlo: por cable, por AirPlay, o usando aplicaciones de screen mirroring como JustStream.
Puede que te guste el último método porque no hay una configuración compleja ni cables de por medio. Además, JustStream es compatible con muchos modelos de televisor. Y si tu dispositivo no es compatible con AirPlay, JustStream se convierte en un auténtico salvavidas.
Te recomendamos leer: