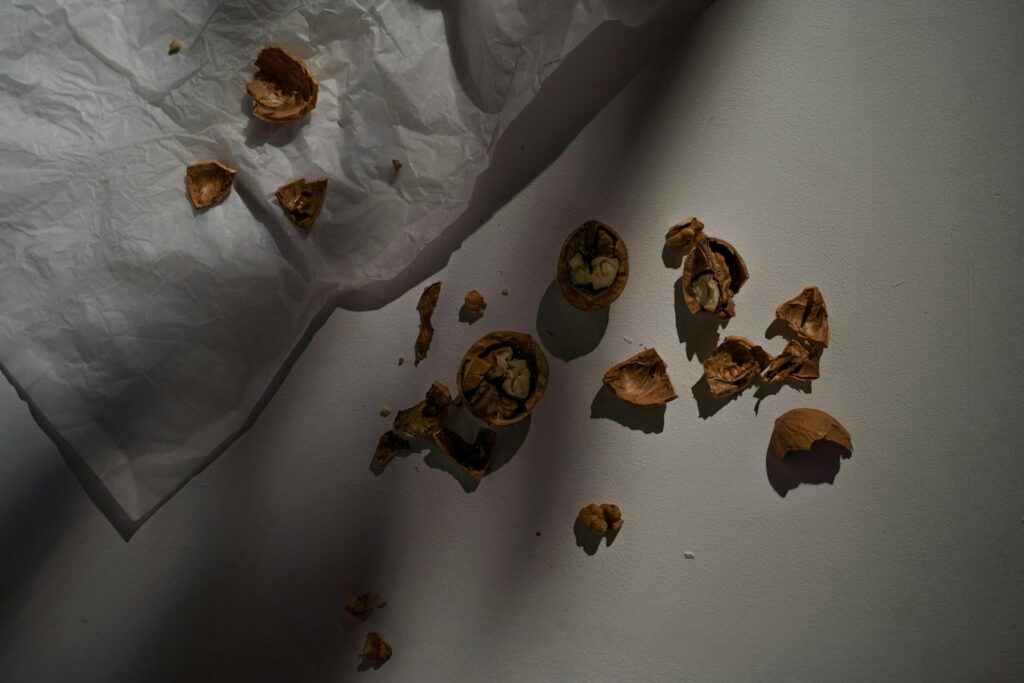
La grabación de pantalla en dispositivos Android es una funcionalidad que permite capturar en video todo lo que sucede en la pantalla del teléfono o tableta. Esta herramienta es muy útil para mostrar tutoriales, compartir gameplay, o incluso para grabar videollamadas.
¿Qué necesitas para grabar la pantalla en Android?
Requisitos mínimos
Para poder grabar la pantalla de tu dispositivo Android, asegúrate de tener lo siguiente:
- Un dispositivo con Android 5.0 Lollipop o superior. Las versiones más antiguas no cuentan con la función nativa.
- Espacio suficiente en la memoria interna para almacenar los videos que vayas a grabar. Recuerda que un video puede ocupar varios megabytes por minuto.
- Batería suficiente para evitar que tu dispositivo se apague durante la grabación.
Verificación de compatibilidad
Para verificar si tu dispositivo cuenta con esta función, dirígete a las Ajustes del sistema y busca la opción de Grabar pantalla. Si no la encuentras, es posible que necesites descargar una aplicación de terceros.
Métodos para grabar la pantalla
Existen dos formas principales de grabar la pantalla en Android: mediante la función nativa y utilizando aplicaciones de terceros.
Método 1: Grabación de pantalla nativa de Android
A partir de Android 10, muchos dispositivos vienen con esta opción integrada. Aquí te explicamos cómo usarla:
Paso 1: Accede al Panel de Notificaciones
Desliza hacia abajo desde la parte superior de la pantalla para abrir el Panel de Notificaciones. Aquí encontrarás varias opciones rápidas.
Paso 2: Encuentra la opción «Grabar pantalla»
Busca el icono que dice Grabar pantalla. Si no lo ves, es posible que tengas que tocar el lápiz o el ícono de tres puntos para editar y agregarlo a tus accesos directos.
Paso 3: Configura las opciones de grabación
Al tocar el icono, aparecerán varias opciones. Puedes seleccionar si quieres grabar el audio del dispositivo, el sonido del micrófono o ambos. Elige según tus necesidades.
Paso 4: Comienza la grabación
Toca el botón de Iniciar o Grabar. Verás un temporizador de cuenta regresiva en pantalla antes de comenzar a grabar.
Paso 5: Detener la grabación
Para parar la grabación, despliega nuevamente el Panel de Notificaciones y toca el aviso de grabación activa. El video se guardará automáticamente en tu galería.
Método 2: Aplicaciones de terceros
Si tu dispositivo no tiene la opción de grabar pantalla nativa o si buscas características adicionales, puedes optar por aplicaciones que cumplen esta función. Algunas de las más populares son:
AZ Screen Recorder
- Características:
– Grabación en alta definición.
– Sin límite de tiempo.
– Opciones de edición después de la grabación.
– Sin marcas de agua.
- Cómo usarla:
1. Descarga e instala AZ Screen Recorder desde la Google Play Store.
2. Abre la aplicación y ajusta las configuraciones según tus preferencias.
3. Toca el botón de grabación cuando estés listo para comenzar.
4. Para detener la grabación, despliega el panel de notificaciones y toca el botón de parada.
DU Recorder
- Características:
– Grabación de pantalla y edición en una sola aplicación.
– Posibilidad de transmitir en vivo a plataformas como YouTube y Facebook.
- Cómo usarla:
1. Instala DU Recorder desde la tienda de aplicaciones.
2. Configura las preferencias de grabación en la aplicación.
3. Inicia la grabación tocando el ícono de grabación en la pantalla.
4. Finaliza la grabación desde el icono del panel de notificaciones.
Mobizen Screen Recorder
- Características:
– Facilita la grabación de gameplay con opciones de cámara frontal.
– Funciones de edición y creación de GIFs.
- Cómo usarla:
1. Descarga Mobizen desde la Play Store.
2. Permite los permisos necesarios para acceder a las funciones de grabación.
3. Toca el ícono de grabación en la pantalla principal de la app para comenzar.
4. Detén la grabación desde el panel de notificaciones.
Establecer el modo «No Molestar»
Antes de comenzar a grabar, activa el modo No Molestar para evitar interrupciones de llamadas o notificaciones que puedan arruinar tu video.
Liberar espacio en el dispositivo
Asegúrate de que tienes suficiente espacio libre en tu dispositivo. Esto garantizará que tu grabación no se detenga abruptamente por falta de almacenamiento.
Utilizar un micrófono externo
Si necesitas grabar audio, considera usar un micrófono externo para mejorar la calidad del sonido. Esto es especialmente útil para tutoriales o guías en video.
Practicar antes de grabar
Si es tu primer intento, realiza pruebas de grabación para familiarizarte con el proceso y asegurarte de que el video se grabe según lo esperado.
Edición de videos grabados
Tras completar tu grabación, es posible que desees editar el video. Algunas aplicaciones mencionadas anteriormente, como DU Recorder y AZ Screen Recorder, ofrecen herramientas básicas de edición.
Recortar los segmentos no deseados
Utiliza las funciones de edición para recortar cualquier parte del video que no desees incluir. Esto hará que tu contenido sea más directo y entretenido.
Agregar textos y ayudas visuales
Considera incluir textos, flechas o anotaciones durante la edición para resaltar puntos clave o para guiar a tus espectadores a través del contenido.
Aplicar efectos de sonido o música
Agregar música de fondo o efectos de sonido puede mejorar considerablemente la experiencia de visualización. Asegúrate de utilizar música libre de derechos para evitar problemas de copyright.
Compartir tu grabación de pantalla
Una vez que estés satisfecho con tu video, es momento de compartirlo. Puedes subirlo a plataformas como YouTube, Facebook o Instagram, o simplemente compartirlo a través de aplicaciones de mensajería.
Subida a YouTube
- Abre la aplicación de YouTube.
- Toca el ícono de cámara y selecciona tu video.
- Agrega un título, descripción y elige las opciones de privacidad.
Compartir a través de aplicaciones de mensajería
- Abre la aplicación de mensajería de tu elección (WhatsApp, Telegram, etc.).
- Selecciona el contacto y toca el ícono de adjuntar para elegir tu video desde la galería.
Publicar en redes sociales
- Abre la aplicación de redes sociales y crea una nueva publicación.
- Adjunta tu video y agrega una descripción llamativa para atraer la atención de tus seguidores.
Errores comunes al grabar la pantalla y cómo solucionarlos
La grabación se detiene inesperadamente
Esto puede deberse a que te quedaste sin espacio o la batería del dispositivo está baja. Verifica ambas condiciones antes de comenzar la grabación.
Calidad de audio deficiente
Si el audio se escucha mal, asegúrate de que el micrófono esté funcionando correctamente y no haya ruido de fondo. Revisa también las configuraciones de audio en la aplicación de grabación.
Video grabado con lag
Un rendimiento con lag puede deberse a que el dispositivo no está optimizado o está ejecutando muchas aplicaciones en segundo plano. Cierra otras aplicaciones y, de ser posible, reinicia tu dispositivo antes de grabar.
Sin imagen en la grabación
Si no se está capturando la pantalla y solo obtienes un audio, asegúrate de haber seleccionado la pantalla correcta en la configuración de la aplicación que estás utilizando.
Utilizar herramientas de grabación en el PC
Si tu objetivo es grabar juegos de Android, considera usar herramientas como scrcpy o Vysor, que permiten reflejar la pantalla de tu dispositivo en tu PC y grabar desde allí con mayor calidad.
Si deseas compartir tus sesiones en tiempo real, explora aplicaciones que permitan la transmisión en vivo, como Streamlabs o YouTube Live, que ofrecen herramientas específicas para interactuar con tu audiencia mientras juegas o realizas tutoriales.
Mejorar tus habilidades de grabación
Mejorar tus habilidades de grabación
La grabación de pantalla en Android puede ser una herramienta muy poderosa, tanto para la creación de contenido educativo como para las transmisiones en vivo de videojuegos. Aquí te ofrecemos algunos consejos para perfeccionar tus habilidades de grabación y maximizar la calidad de tus videos.
Familiarízate con la configuración de grabación
Antes de comenzar a grabar, explora todas las configuraciones disponibles en la aplicación que utilices. Esto incluye la resolución de video, la tasa de bits y las opciones de grabación de audio. Conocer estas opciones te permitirá adaptar la grabación según el tipo de contenido que estés produciendo.
Organizar tu contenido antes de grabar
Si estás creando un tutorial o una guía, planifica lo que quieres mostrar con anticipación. Puedes hacer un guion o una lista de los puntos clave que deseas tratar. Esto no solo hará que tu grabación sea más fluida, sino que también evitará omisiones y confusiones.
Realizar pruebas de grabación
Antes de grabar el contenido final, realiza varias grabaciones de prueba. Esto te permitirá ajustar la configuración, asegurarte de que el audio y la video calidad sean óptimos, y familiarizarte con el proceso de grabación.
Utiliza un entorno controlado
Grabar en un entorno tranquilo y con buena iluminación ayudará a mejorar la calidad de tu video. Si grabas en un lugar con ruido de fondo o mala iluminación, es probable que la calidad de tu grabación se vea afectada.
Editar y pulir tus videos
Dedica tiempo a la edición de tus videos. Agregar transiciones, efectos de sonido y música puede darle un toque profesional a tu contenido. Utiliza aplicaciones de edición de video que sean fáciles de usar y que ofrezcan diversas herramientas de mejora.
Interactúa con tu audiencia
Si planeas compartir tus grabaciones en redes sociales o plataformas en línea, anímate a interactuar con tu audiencia. Responde a sus preguntas, acepta sugerencias y crea contenido basado en sus intereses. Esto no solo te ayudará a construir una comunidad, sino que también te dará ideas frescas para futuros videos.
Actualiza tus aplicaciones y dispositivos
Mantén tu dispositivo y tus aplicaciones actualizadas para asegurarte de contar con las últimas características y mejoras. Esto puede evitar problemas de compatibilidad y garantizar un rendimiento óptimo durante la grabación.
La grabación de pantalla en Android es una habilidad valiosa que puede ser utilizada para diversos propósitos, desde compartir tutoriales hasta crear contenido instructivo y entretenimiento en video. Siguiendo estos consejos y utilizando las herramientas adecuadas, mejorarás tus habilidades de grabación y crearás contenido de alta calidad que atraiga a tu audiencia. ¡Anímate a experimentar y perfeccionar tu técnica!