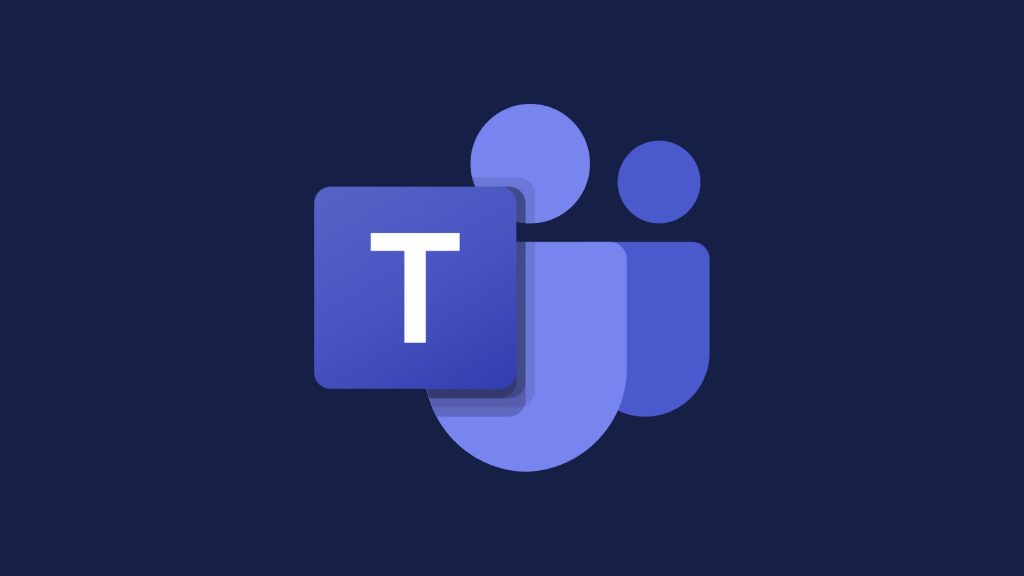
Una de las principales características de Microsoft Teams es la posibilidad de trabajar de manera remota y coordinada con el equipo. Sin embargo, si no tienes configurada correctamente la zona horaria, puedes encontrarte con problemas en la planificación de reuniones y eventos. Vamos a ver cómo puedes ajustar la zona horaria en Teams de forma sencilla y rápida.
Ajuste de la zona horaria en Microsoft Teams
Primero, asegúrate de que tu perfil de usuario en Microsoft Teams está sincronizado con la configuración de zona horaria de tu sistema. Tendrás que iniciar sesión y seguir unos pocos pasos básicos para tener todo en orden.
Modificación desde el perfil de usuario
Modificar la zona horaria desde tu perfil de usuario en Teams es sencillo. Aquí encontrarás la forma más directa de hacerlo.
- Accede a tu cuenta de Microsoft Teams.
- En la parte superior derecha de la pantalla, verás tu foto de perfil o tus iniciales. Haz clic en ella y selecciona “Ajustes”.
- En el menú de ajustes, selecciona la pestaña de “Idiomas y región”.
- Aquí encontrarás la opción para cambiar tu zona horaria. Selecciona la que corresponda a tu ubicación actual.
- Una vez seleccionada la zona horaria correcta, asegúrate de guardar los cambios.
Sincronización con el sistema operativo
Aunque cambies la zona horaria en Teams, es crucial que tu sistema operativo también esté configurado con la zona horaria correcta para evitar desincronizaciones.
En Windows
- Haz clic en el icono de fecha y hora en la barra de tareas.
- Selecciona “Ajustar fecha/hora” para abrir la configuración.
- En la ventana que se abre, asegúrate de que la opción “Configurar automáticamente zona horaria” esté activada.
- Si prefieres configurarla manualmente, desactiva la opción y selecciona la zona horaria correcta en el menú desplegable.
Para macOS
- Abre las Preferencias del Sistema desde el icono de Apple en la esquina superior izquierda.
- Selecciona “Fecha y hora”.
- Asegúrate de que la pestaña “Zona horaria” esté activada y que la opción “Establecer la zona horaria automáticamente usando la ubicación actual” esté marcada.
- Si prefieres una configuración manual, desactiva la opción y selecciona la zona horaria correcta en el mapa interactivo.
Después de ajustar la zona horaria en Microsoft Teams y sincronizarla con tu sistema operativo, es importante corroborar que todo esté en orden. Piensa en esto como una verificación final para asegurarte de que no haya margen de error.
Verificación en Teams
Accede nuevamente a Microsoft Teams y revisa tu agenda de reuniones. Todos los eventos deberían aparecer con la hora correcta. Si notas alguna discrepancia, intenta reiniciar la aplicación para que se actualicen los ajustes de zona horaria.
Ajustes en otras aplicaciones
Recuerda que muchos programas de planificación y comunicación, como Outlook o Google Calendar, también pueden verse afectados por la configuración de la zona horaria. Te vendrá bien asegurarte de que todos estos servicios están alineados con la misma zona horaria para evitar confusiones.
Preguntas frecuentes sobre la zona horaria en Teams
Es posible que aún tengas algunas preguntas específicas sobre la configuración de la zona horaria en Microsoft Teams. Vamos a abordar algunas de las más comunes para darte una visión más completa.
¿Qué hacer si los cambios no se reflejan en Teams?
En ocasiones, los cambios de zona horaria pueden no reflejarse inmediatamente. Te recomendamos cerrar y volver a abrir Microsoft Teams, o incluso reiniciar tu dispositivo para asegurarte de que todos los ajustes se han aplicado correctamente.
¿Cómo afecta la zona horaria a las reuniones recurrentes?
Si cambias de zona horaria, cualquier reunión recurrente ajustará su horario automáticamente al nuevo parámetro. Es decir, una reunión programada para las 10 AM en una zona horaria diferente se adecuará para seguir ocurriendo a la misma hora relativa en tu nueva zona horaria.
¿Qué ocurre con los usuarios en diferentes zonas horarias?
Microsoft Teams convierte automáticamente los horarios de las reuniones según la zona horaria de cada participante. Esto significa que cada usuario verá la hora de inicio específica de su propia zona horaria, ayudando a coordinar eficientemente la comunicación y planificación.
Cambiar la zona horaria en Microsoft Teams es un procedimiento sencillo pero muy importante para mantener una correcta sincronización en tus actividades diarias. Ajusta tanto la configuración de Teams como la de tu sistema operativo para evitar confusiones y estar siempre al tanto de tus reuniones y eventos importantes. Con estos pasos bien claros, tendrás todo bajo control.